Hohoh, vắng mặt mấy bữa để soạn tutor cho mọi người đây : đây là hướng dẫn đẩy đủ nhất về Poser, Shin sẽ đăng từ từ lên héh
Poser 4.0
Hướng dẫn sử dụng
Chào mừng bạn đến với
Poser
Poser là một công cụ thiết kế và hoạt hoá nhân vật dễ dùng. Với Poser bạn sẽ tạo ra những hoạt cảnh và minh họa giống thực về các nhân vật con người và muôn thú đang hoạt động - nhảy múa, leo núi, suy tư hay ngay cả đi dạo.
Poser vô cùng tuyệt vời cho mọi người muốn thêm nhân vật người và thú giống thực vào một công trình nghệ thuật. Nó tương thích với hầu hết các ứng dụng đồ họa, minh họa, 3D, hoạt hình và đa phương tiện của bạn.
Có gì mới trong Poser 4 ?
Nếu bạn đã dùng qua Poser 3, những thông tin dưới đây sẽ cập nhật cho bạn những đặc tính mới trong Poser 4.
Đồng bộ hoá nhân vật và quần áo
Một trong những tính năng được mong đợi nhiều nhất trong Poser là khả năng thay đổi quần áo cho nhân vật của Poser. Poser giờ đây tích hợp một tủ quần áo tùy chọn trong bảng Library.
Quần áo cũng giống như nhân vật Poser, mỗi cái cũng có thông số để điều khiển tương ứng với phần cơ thể mặc nó. Bạn có thể đồng bộ hoá áo quần vào nhân vật để nó di chuyển theo nhân vật. Hãy xem bài “Làm việc với áo quần” để có toàn bộ thông tin về quần áo.
Khối có thể uốn cong
Khi bạn attach một khối vào một phần cơ thể, bạn có thể định cho nó uốn theo bộ phận cơ thể. Tính năng này rất hữu ích cho vật thể uốn cong tự nhiên. Xem chi tiết ở “Setting prop Parents”.
Hệ thống ánh sáng mới
Bộ điều khiển ánh sáng mới đã được thiết kế lại hoàn toàn. Giờ bạn có thể lựa chọn giữa ánh sáng infinite truyền thống hay spotlight mà bạn có thể dời quanh studio. Bạn có thể thêm số lượng vô tận nguồn sáng, hay xoá bớt chúng để hợp ý bạn. Hệ thống ánh sáng mới cũng bao hàm bộ điều khiển cường độ. Tất cả các tính năng mới về ánh sáng được thảo luận trong phần “Light”
Poser cũng hỗ trợ map reflection cầu và map transparency. Xem chi tiết ở “Surface material”
Bộ biến hình
Poser cũng tích hợp 2 công cụ biến hình. Bộ biến hình Magnet cho bạn kéo và giãn bộ phận cơ thể và khối. Bộ biến hình Wave cho phép bạn thêm gợn sóng vào vật thể như quần áo, nền, và khối. Bộ biến hình có thể hoạt hoá và dùng để tạo đích biến hình. Những công cụ này được thảo luận chi tiết trong “Dùng bộ biến hình”
Đích biến dạng
Bạn cũng có thể truy cập thư viện nhân vật và khối đã được tạo đích biến dạng. Poser tích hợp đích biến cho phần cơ thể đơn hay toàn bộ cơ thể. Bạn cũng có thể dùng bộ biến hình và Đĩa thông số để tạo đích biến dạng riêng. Ứng dụng khả dĩ cho đích biến dạng là vô hạn. Học về nó ở “Dùng đích biến dạng”
Bộ điều chỉnh phả hệ
Với Bộ điều chỉnh phả hệ mới của Poser, bây giờ bạn có toàn quyền điều khiển nhân vật, khối, camera, và ánh sáng trong cảnh quay. Bộ điều chỉnh phả hệ cung cấp một phương pháp dễ dàng để chọn, xoá, và đổi tên vật thể. Càng dễ hơn để bật tắt sự hiện hữu của nhân vật, bộ phận cơ thể, khối hay ánh sáng. Với bộ điều chỉnh phả hệ, bạn có thể thiết lập quan hệ cha-con và tạo IK chain. Cho nhiều tham vọng hơn, bộ điều chỉnh phả hệ là một phương tiện để tạo một nhân vật Poser mới. Xem “Phả hệ” để có thông tin hoàn chỉnh.
Bộ thiết kế Sketch
Khả năng render được mở rộng với bộ Thiết kế Sketch mới, cho phép bạn tạo ảnh mô phỏng cọ vẽ cho cảnh của mình. Bức vẽ được render với một loạt các nét cọ vẽ nền, góc và các yếu tố khác. Nhiều tùy chọn vẽ đã được dựng sẵn, nên bạn có thể biến đổi nét vẽ theo ý thích. Xem chi tiết :”Sử dụng bộ thiết kế Sketch”
Công cụ Grouping
Bộ công cụ Grouping là một tính năng mạnh để phân vùng vật lệu và phát sinh khối hay vật thể. Nó cũng bo sung cho công cụ biến hình và đích biến dạng: bạn có thể định rõ từng phần bộ phận cơ thểhay khối cho việc biến hình và biến dạng. Xem bài :”Dùng công cụ Grouping”
Copy và Paste
Lệnh cắt, sao và dán giờ đây tích hợp trong Menu Edit cho phép bạn dễ dàng copy tư thế, hình dạng cơ thể, và animation vào nhân vật khác, bộ phận hay khối khác. Tính năng này được giải thích cặn kẽ trong “Sao và dán”.
Hệ thống Display Style mới
Bạn có thể chọn lựa từ 12 kiểu hiển thị trong bảng Document display style. Kiểu mới bao gầm khối phẳng với lưới, khối trơn với lưới, và kiểu hoạt hình không viền. Xem “Xem trước nhân vật của bạn”
Chương I :
Tổng quan về Poser.
Poser làm việc như thế nào
Poser là công cụ dễ và hiệu quả nhất bạn có thể sử dụng để chỉnh thế và hoạt hoá nhân vật. Nó là phần bổ sung tuyệt hảo cho bất kỳ ứng dụng hoạt hình hay minh họa 3D nào.
Với Poser bạn có thể :
- Chọn một nhân vật từ rất nhiều các mẫu dựng sẵn trong Poser Library
- Chỉnh thế nhân vật bằng công cụ chỉnh tư thế
- Thêm màu và vật liệu áp vào nhân vật để tạo một chủ thể hiện thực và tuyệt diệu
- Thiết kế tư thế dùng như keyframe cho một hoạt cảnh
- Render nhân vật ra ảnh hay phim
Không gian làm việc của Poser
Phần này dẫn bạn xuyên qua không gian làm việc của Poser. Cho dù bạn là người dùng Poser kỳ cựu hay mới dùng, nó sẽ giúp bạn quen với không gian làm việc mới.
Bạn sẽ nhận thấy là Poser không sử dụng thanh công cụ và bảng lệnh nổi truyền thống. Hầu hết tính năng của Poser tích hợp vào không gian làm việc chiếm trọn màn hình của bạn. Nó giữ cho mọi thứ gọn gàng và làm công cụ dễ định vị hơn.
Không gian làm việc mới rất dễ tùy biến. Các điều khiển thuộc tính nổi trên đỉnh của Workspace. Bạn có thể di chuyển các điều khiển đến bất kỳ vị trí nào và lưu lại vị trí của nó để dùng lần sau. Bạn cũng có thể thay đổi màu của Workspace, xem “Setting up Poser”
Cửa sổ Document
Cửa sổ Document là nơi bạn xem nhân vật và chỉnh thế cho nó. Nó giống như một studio ảnh, bạn có thể di chuyển ánh sáng và chuyển giữa các camera để xem nhân vật qua các góc phối cảnh khác nhau.
Góc nhìn của nhân vật trong của sổ Document được lấy từ camera. Bạn hãy nhớ là mình đang làm việc trong 3 chiều không gian, hãy dùng camera để xem nhân vật của mình từ mọi góc độ, trên dưới ..
Bạn có thể thay đổi kích thước cửa sổ cho vừa ý. Thêm nữa, vài điều khiển xung quanh cửa sổ cho phép bạn thay đổi sự thể hiện của các yếu tố bên trong cửa sổ, như nền đất và nền. Không gian làm việc của Poser chiếm trọn màn hình và cung cấp các lệnh truy cập đến tất cả điều khiển của Poser.
Nền đất
Nền đất mô phỏng nền nhà của studio. Nó giúp bạn định hướng nhân vật trong không gian 3D. Nó cũng giúp bạn định hướng góc nhìn cảnh nhân vật. Khi bạn di chuyển camera, nền đất cũng nghiêng hay xoay để chỉ ra hướng mới.
Bộ Điều khiển Camera
Bộ điều khiển camera thiết lập góc nhìn cho nhân vật trong cửa sổ Document. Có 2 loại điều khiển : View và Posotioning.
Điều khiển View cho phép bạn di chuyển giữa các góc nhìn đã thiết lập trước. Bằng cách nhấp hay kéo điều khiển này, bạn có thể chọn tất cả các góc nhìn sẵn có trong Poser.
Điều khiển Positioning cho phép bạn di chuyển camera một cách trực tiếp. Có 2 bộ Điều khiển dạng này : tay di chuyển và cầu xoay.
Bộ tay di chuyển cho phép bạn di chuyển camera theo mặt phẳng. Ví dụ, bạn chỉ có thể di chuyển camera theo chiều dọc và ngang. Tên công cụ xác định 2 trục camera đang di chuyển theo.
Cầu xoay cho phép bạn nghiêng và xoay camera quanh studio. Với điều khiển này bạn có thể di chuyển camera đến hầu hết các vị trí nhưng vẫn giữ nhân vật ở giữa khung nhìn.
Bộ điều khiển ánh sáng
Bộ điều khiển ánh sáng cho phép bạn xác định vị trí cho ánh sáng trong studio ảo. Với công cụ này bạn có thể thay đổi màu ánh sáng hay soi sáng nhân vật từ nhiều góc độ.
Điều khiển Display style
Bộ điều khiển Display Style cho phép bạn thiết lập kiểu xem trước của nhân vật trong cửa sổ Document. Có vài kiểu xem trưc có sẵn, mỗi kiểu làm việc tốt nhất cho mỗi trường hợp khác nhau. Vd : khi bạn muốn xem toàn bộ lưới của một nhân vật, và lúc khác bạn lại muốn xem chế độ thực ( Smooth Shaded )
Ghi chú : Cầu xoay không tác động lên các camera chiếu thẳng trục ( top, left, right, bottom )
Bộ công cụ Edit
Bộ công cụ Edit cho phép bạn hiệu chỉnh vị trí của các bộ phận để tạo các tư thế riêng biệt. Mỗi công cụ di chuyển nhân vật theo 1 kiểu khác nhau. Dùng phối hợp chúng, bạn có thể tạo vô số tư thế.
Đĩa quay thông số
Đĩa quay thông số cho phép bạn chỉnh thế nhân vật chính xác hơn công cụ Edit bằng cách hiệu chỉnh giá trị của các thông số riêng biệt. Nếu tất cả các thông số vượt quá chiều cao cửa sổ, dùng thanh cuộn để trượt qua danh sách.
Bảng thư viện
Bảng thư viện chứa đựng tất cả nhân vật và khối có sẵn trong Poser, cũng như các thiết lập tư thế, ánh sáng và camera. Với bảng này, bạn có thể truy cập các danh mục con và xem trước các nhân vật hay khối. Dùng nó để thêm hay thay thế nhân vật và khối trong cửa sổ Document.
Điều khiển Animation
Bộ điều khiển Animation cho phép bạn nhanh chóng thiết lập keyframe cho hoạt cảnh. Bạn có thể thiết lập một tư thế ở 1 keyframe, chuyển sang 1 keyframe mới, đổi tư thế khác. Khi bạn play hoạt cảnh, nhân vật sẽ di chuyển từ tư thế này sang tư thế khác.
Với bộ điều khiển Animation, bạn có thể di chuyển nhanh chóng giữa các keyframe, và chèn hay xoá chúng khi cần.
Bảng Animation
Bảng Animation hiển thị dòng thời gian và danh sách tất cả keyframe bạn đã tạo cho nhân vật. Sử dụng bảng này để tinh chỉnh một hoạt cảnh.
Thanh menu
Mặc dù không gian làm việc của Poser chiếm trọn màn hình, bạn vẫn phải truy cập vài tính năng khác qua thanh Menu. Bạn có thể chuyển giữa Poser và các ứng dụng khác.
Hiển thị kết quả từ 1 đến 10 / 44
Chủ đề: [tutor] Poser Ultimate Tip
-
20-11-2002 01:52 #1
 Mod: 3D World
Mod: 3D World
- Tham gia
- 27-10-2002
- Location
- HCM
- Bài viết
- 365
- Like
- 0
- Thanked 1 Time in 1 Post
[tutor] Poser Ultimate Tip
-
20-11-2002 19:12 #2
Các tính năng poser còn thiếu hay ẩn và có trong bản propack
-Motion blur:làm film mà ko có tính năng này thì tức chết
-Animate-tex:làm cho tex có khả năng animate,như thế,bạn có thể làm 1 hoạt cảnh 1 cô gái đỏ mặt vì xấu hổ hay 1 thùng thuốc nổ nổ tung.....
-Python-script:chạy các script viết cho poser
-Xuất ra được swf của flash
-setup room:làm 1 mô hình cử động ko cần PHI
-Và CR2,kho báu của poser........
-
21-11-2002 01:06 #3
 Mod: 3D World
Mod: 3D World
- Tham gia
- 27-10-2002
- Location
- HCM
- Bài viết
- 365
- Like
- 0
- Thanked 1 Time in 1 Post
Cái đó là nâng cao rùi Ghostlake, bạn nói bây giờ mọi người sẽ sợ Poser đó ! hohoh ..
Típ theo đây :
Chương II
Poser 4.0 Những điều cơ bản
Chương này mô tả cách thiết lập Poser 4 và chỉ dẫn một số kỹ thuật cơ bản về chỉnh thế nhân vật.
Thiết lập Poser
Poser là một ứng dụng màu. Cho việc xem trước được tốt nhất, bạn hãy đặt độ sâu màu hệ thống lên mức cao nhất có thể.
Thiết lập giao diện ứng dụng
Hộp thoại preferences của Poser cho phép bạn điều khiển ứng dụng sẽ trình bày như thế nào khi nó chạy. Để thiết lập preferences :
Chọn menu Edit> General Preferences. Hộp thoại General Preferences xuất hiện.
Document Preferences
Điều khiển Document Preferences điều khiển cách hiển thị của ti liệu khi bạn khởi động Poser hay tạo mới tài liệu. Bạn có thể làm cho tài liệu xuất hiện theo lần cuối lúc bạn đóng nó, hay là ở trạng thái ngầm định. Ví dụ, nếu bạn muốn Poser luôn bắt đầu với một Casual Woman và nền đất bật, bạn hãy load nhân vật woan, bật Ground Plane lên, và đặt nó thành mẫu giao diện.
Để đặt một mẫu giao diện :
1. Trong không gian làm việc của Poser, di chuyển các bảng và điều khiển đến vị trí tùy thích. Dùng hộp thoại General Preferences để đặt kiểu trình bày giao diện và trại thái dùng ứng dụng.
2. Chọn menu Edit > General Preferences. Hộp thoại Poser Preferences xuất hiện.
3. Nhất nút Set Preferred State
Để đặt một Factory state :
1. Bật nút chọn Launch to Factory State
2. Nhấo OK
Tuỳ biến giao diện
Điều khiển Interface Preference điều khiển việc trình bày giao diện khi ban mở Poser mà không dùng một tài liệu có trước.
Để đặt một tùy biến giao diện :
· Nếu bạn muốn ứng dụng xuất hiện như lần cuối cùng khi bạn đóng nó, bật nút Use to Previous State.
· Nếu bạn muốn ứng dụng dùng trạng thái giao diện mặc định, bật nút Use to Factory State radio button
Để đóng hộp thoại General Preferences, nhấp OK.
Thiết lập lại không gian làm việc
Không gian làm việc của bạn chứa những mảng điều khiển và cửa sổ tài liệu. Bạn có thể tinh chỉnh hầu hết các điều khiển trong không gian làm việc cho thích hợp với công việc của mình; hãy đặt các điều khiển ở nơi bạn muốn và lưu những thay đổi này cho lần sử dụng sau.
Để định vị lại một yếu tố trong Workspace:
Nhấp vào tựa đề của yếu tốt và kéo nó đến vị trí mới, bạn có thể kéo bất kỳ điều khiển nào, như camera, ánh sáng, Display Style và điều khiển Đĩa thông số.
Để định vị lại cửa sổ Document :
Nhấp vào nhãn tựa phía trên cửa sổ Document và kéo nó đến vị trí mới.
Để dấu một điều khiển chỉ cho nó hiện tựa đề :
Nhấp đôi vào tiêu đề của nó.
Ghi chú : khi bạn di chuyển con trỏ qua các điều khiển, đoạn mô tả yếu tố đó trong Workspace sẽ hiện ra.
Điểm lưu giao diện :
Chín điểm lưu giao diện ở góc dưới phải của Workspace sẽ lựu giữ cách trình bày của nó, cũng như các tư thế và vị trí camera.
Để lưu một giao diện Workspace :
1. Nhấp hình tam giác kế bên tựa điểm nhớ và chọn UI Dots từ menu vừa xuất hiện.
2. Sắp xếp các điều khiển đến vị trí thích hợp
3. Nhấp vào một điểm nhớ. Cách trình bày của Workspace được lưu vào điểm nhớ.
Để khôi phục lại giao diện từ một điểm nhớ :
1. Hãy chắc rằng tựa đề Dot element được chọn.
2. Nhấp vào một điểm nhớ đã lưu. Giao diện sẽ được sắp xếp lại theo vị trí đã được lưu trước đó.
Để xoá một điểm lưu cách trình bày Workspace :
Alt + nhấp vào một điểm lưu đã đầy. Thông tin về cách trình bày sẽ bị xóa khỏi điểm lưu.
Ghi chú : bạn không thể dùng UI Dot của Poser 3 cho Poser 4.
Nền Workspace :
Nền không gian làm việc của Poser bao gồm một vài yếu tố nghệ thuật. Bạn có thể thay đổi, di chuyển, hay ẩn nhân vật, và bạn có thể thay đổi màu nền của không gian làm việc.
Để thay đổi nhân vật nền :
Alt-nhấp nhân vật nền. Tiếp tục nhấp cho đến khi hình ảnh bạn thích xuất hiện ( có một tuỳ chọn không hiện nhân vật )
Để thay đổi lại vị trí hình nền :
· Kéo nhân vật đến vị trí khác.
Để thay đổi màu nền Wprkspace :
1. Nhấp công cụ Color
2. Nhấp vào nền và chọn một màu từ Hộp chọn màu.
Để quay về màu nền mặc định :
· Alt - nhấp nền.
Thiết lập cửa sổ Document
Cửa sổ Document cung cấp khung nhìn vào studio nơi bạn chỉnh thế và xem nhân vật. Có một vài thông số cho phép bạn thay đổi cách hiển thị cửa sổ theo ý thích.
Để trực tiếp hiệu chỉnh kích thước cửa sổ :
- Kéo vòng tròn điều chỉnh kích thước ở góc dưới phải cửa sổ Document cho đến kích thước mong muốn.
Để hiệu chỉnh kích thước cửa sổ theo số :
1. Nhấp đôi vào nhãn hiển thị chiều dài x chiều rộng ở góc trên phải của cửa sổ Document, hay chọn menu Window> Document Window Size. Hộp thoại Set Window Size xuất hiện.
2. Nhập giá trị chiều dài và rộng
3. OK
Để di chuyển cửa sổ Document :
- Kéo nhãn tựa Document đến vị trí mới.
Màu của cửa sổ Document
Để cải thiện cách trình bày của nhân vật, bạn có thể thiết lập màu nền, màu mặt tiền, màu bóng và nền đất của cửa sổ document.
Điều khiển Màu được đặt ở dưới phải của cửa sổ.
Để thiết lập màu cửa sổ Document
1. Nhấp nút màu tương ứng của cửa sổ document
2. Chọn màu thích hợp
Depth Cueing
Depth Cueing thêm chiều sâu vào vật thể trong cửa sổ document. Yếu tố ở xa mờ dần theo khoảng cách.
Để kích hoạt hay tắt chế độ Depth Cueing
- Nhấp nút Depth cueing ở bên phải thứ 4 từ trên xuống của cửa sổ document
Figure Tracking
Figure Tracking thực hiện một chức năng là thay đổi cách hiển thị của 1 vật thể khi bạn thay đổi vị trí hay bộ phận của nó. Ví dụ, nếu bạn dùng Fast Tracking, 1 bộ phận cơ thể nhân vật sẽ biến thành hình vuông khi bạn di chuyển nó và sẽ trở lại bình thường khi chúng ngưng di chuyển.
Bạn có thể dùng các kiểu tracking sau trong cửa sổ document
- Box Tracking : hiện nhân vật và vật thể dưới dạng hình hộp thường xuyên. Box Tracking là cách nhanh nhất cho render vật thể
- Fast Tracking trình bày nhân vật và vật thể ở dạng hình hộp chỉ khi chúng bị kéo hay chuyển động.
- Full Tracking dùng kiểu hiển thị đang chọn ở mọi thời điểm. Với Full Tracking, những vật thể lớn hay phức tạp render sẽ lâu hơn.
Để kích hoạt chế độ tracking :
- Nhấp vào 1 trong những tùy chọn tracking ở phía bên phải cửa sổ Document.
Paper Textures
Bạn có thể làm nổi bật khung nhìn của cửa sổ document bằng cách thanh đổi Paper Texture. Có một vài tùy chọn texture có sẵn - như là Paper, Weave, và Grid - để giúp bạn định vị nhân vật một cách chính xác.
Để chọn một paper texture :
- Chọn menu Display>Paper Texture>mẫu texture bạn muốn
Để xóa một paper texture :
- Chọn menu Display> Paper Texture > None
Đổ bóng
Nhân vật trong studio đổ bóng thẳng xuống nền đất. Bóng có thể giúp bạn định hướng một nhân vật trong không gian 3D. Bạn có thể tắt bóng đi để tíết kiệm thời gian redraw.
Để bật/tắt bóng đổ.
- Nhấp chuột vo nút Display Shadow ở phía bên phải cửa sổ document.
Ghi chú : bóng đổ không thực sự được tạo bằng một nguồn sáng, chúng luôn luôn xuất hiện ngay bên dưới một vật thể trên nền đất. Bóng đổ bởi ánh sáng chỉ xuất hiện khi render.
Đặt nhân vật và yếu tố vào studio
Vùng làm việc chính của không gian làm việc trong Poser là studio trong cửa sổ document. Nhân vật xuất hiện trong Studio được xác định bởi mẫu mà bạn load trong danh mục Figure của bảng Library, hay từ một document hay import. Bảng Library là công cụ chính m bạn sẽ sử dụng để tải nhân vật và khối.
Sử Dụng bảng Library.
Bảng Libarry cung cấp khả năng truy cập đến toàn bộ nhân vật, khối, đèn, và camera có sẵn trong Poser. Nội dung của Library được chia làm tám danh mục. Mỗi danh mục bao gồm các danh mục con. Ví dụ, danh mục Figure bao gồm các danh mục con : People, Animals, Poser 2 Figures … mỗi danh mục con lại chứa những nhân vật để chọn. Một khi bạn tải một nhân vật vào studio từ thư viện, bạn có thể tùy biến nó và lưu nó lại vào thư viện để dùng sau.
Để hiển thị bảng Library :
- Nhấp vào thanh xám ở bên phải của màn hình hay chọn menu Windows> Libraries
Ghi chú : một vài nhân vật có nhiều khả năng chỉnh thế hơn một số khác. Danh mục con People của danh mục Figures sẽ cho bạn nhiều điều khiển hơn cho bàn tay và khuôn mặt. Poser 2 Figures có ít điều khiển hơn.
Để thay đổi kích thước bảng thư viện :
- Kéo handle của bảng lên hay xuống. Thả chuột khi bảng ở chiều cao mong muốn.
Tải từ bảng thư viện :
Tải nội dung tức là việc chọn một danh mục, rồi một danh mục con, và sau đó là một biểu tượng cần tải. Bảng Library giúp cho việc lựa chọn trở nên dễ dàng. Nó hiển thị danh mục bằng cách dùng biểu tượng mô tả và cung cấp hình xem trước của mỗi biểu tượng.
Để chọn một danh mục :
1. Nhấp một nút danh mục. Nếu tất cả biểu tượng không hiện ra, di chuyển qua các điểm nhỏ bên cạnh biểu tượng, hay nhấp vào danh mục hiện hành.
2. Khi biểu tượng danh mục bạn thích xuất hiện, nhấp chuột.
Để chọn một danh mục con :
- Nhấp biểu tượng mũi tên bên dưới biểu tượng danh mục và chọn một mục từ menu hiện ra. Nội dung của danh mục được chọn sẽ xuất hiện trong phần chính của bảng thư viện.
Để thay đổi hay thêm một biểu tượng vào studio :
1. Nhấp danh mục mà bạn muốn sử dụng
2. Chọn một danh mục con từ meno popup. Nếu bạn chọn một nhân vật, tư thế, hay một bộ phận cơ thể, nó sẽ thay thế nhân vật hiện tại trong studio. Nếu bạn chọn một khối, nó sẽ được thêm vào cảnh.
3. Nhấp vào hình xem trước trong phần thân chính của thư viện. Nếu nhân vật bạn muốn không hiện ra, dùng thanh cuộn để kéo xuống.
4. Nhấp biểu tượng Change Figure ở đáy của bảng thư viện.
Biểu tượng Creat New Figure chỉ có sẵn trong danh mục figure, bạn có thể dùng nó để thêm vào nhân vật mới trong studio
Để thêm vào nhân vật mới trong studio
1. Nhấp nội dung thư mục bạn muốn sử dụng
2. Chọn một danh mục con từ popup
3. Nhấp hình mẫu của nhân vật bạn muốn chèn vào studio
4. Nhấp biểu tượng Creat New Figure ở đáy của bảng.
Lưu vào bảng Library
Trong bảng Library, bạn có thể tạo một tư thế và nhân vật riêng, sau đó có thể lấy lại và sử dụng nó trong minh họa khác. Bạn có thể save một vị thế nguồn sáng, tư thế và nhân vật vào thư viện. Khi bạn lưu một biểu tượng vào Thư Viện, bạn tạo một set mới trong danh mục con hiện hành. Bạn cũng có thể save một biểu tượng vào một danh mục con có sẵn, hay tạo mới một danh mục con cho biểu tượng của mình.
Để tạo một danh mục mới :
1. Nhấp danh mục bạn muốn tạo danh mục con
2. Nhấp popup danh mục con và chọn Add category. Hộp thoại New Library xuất hiện
3. Nhập tên của danh mục con mới và nhấp OK
Danh mục con mới của bạn xuất hiện ở cuối menu.
Để save một biểu tượng vào thư viện :
1. Nhấp danh mục bạn muốn lưu vào. Ví dụ, nếu bạn muốn lưu một tư thế nhấp danh mục Pose
2. Chọn một danh mục con từ popup
3. Nhấp biểu tượng Add to Library (+)ở đáy của bảng. Một hộp thoại xuất hiện
4. Cho danh mục Poses, Faces, Props, Lights, và Cameras, bạn có thể định rõ phần nào của cảnh sẽ gộp vào hay không gộp vào. Để làm vệic này, nhấp nút Select Subset. Trong danh sách Hierarchy Selection xuất hiện, bỏ chọn mọi biểu tượng bạn không muốn gộp vào, OK.
5. Nhập một tên cho biểu tượng thư viện và nhấp OK.
6. Một hộp thoại xuất hiện hỏi bạn muốn save khung đơn hay nhiều khung
o Nếu bạn chọn Single frame, tư thế hiện tại sẽ được lưu, hay nếu bạn có một thếit lập hoạt cảnh, chỉ có khung hiện hành được lưu.
o Nếu bạn chọn Multi frame animation, bạn có thể định rõ một đoạn các khung sẽ lưu.
Chọn một trong Single frame hay Multi-frame animation và nhấp OK
Biểu tượng được chèn vào danh mục được chọn
Để xóa một biểu tượng từ thư viện :
1. Nhấp vào hình mẫu bạn muốn xóa
2. Nhấp biểu tượng Delete (-)ở đáy của bảng thư viện.
Ghi chú : lệnh này sẽ xóa vĩnh viễn biểu tượng trong thư viện, hãy chắc rằng bạn thực sự muốn xóa biểu tượng trước khi chấp nhận thông điệp của hộp cảnh báo.
Xóa vật thể khỏi cảnh
Đôi lúc bạn muốn xoá một hay nhiều hơn nhân vật hay khối bạn đã thêm vào studio. Để xóa một nhân vật hay khối từ studio :
1. Nhấp chọn nhân vật hay khối bạn muốn xóa từ popup Current Figure hay Current Element
2. Nhấn delete
Bạn cũng có thể xoá biểu tượng bằng cách sử dụng Hierarchy Editor.
Ghi chú : Bạn không thể Undo lệnh này.
Làm việc trong cửa sổ Document
Trình bày nhân vật của bạn :
Vị trí camera định rõ góc nhìn của bạn trong cửa sổ document. Điều khiển Camera cho phép bạn nhanh chóng di chuyển camera đến vị trí khá khi bạn chỉnh thế nhân vật. Bạn có thể di chuyển camera theo mọi hướng trong cửa sổ. Tuy nhiên, định vị nó là có thể là một tiến trình phức tạp. Phần này vạch ra một phương pháp dễ dàng cho việc di chuyển camera đến nhưng vị trí thông dụng nhất.
Những camera sẵn có gồm : Main, Auxiliary, Left, Right, Top, Bottom, Front, Back, Right Hand, Left Hand, Face, Posing, Dolly, và Flyaround View.
Để chọn một khung nhìn camera :
- Kéo con trỏ qua điều khiển Selct Camera, cho đến khi khung nhìn Camera bạn muốn xuất hiện. Hay nhấp vào popup Camera và chọn một khung nhìn.
Để chuyển sang camera face :
- Nhấp biểu tượng Face Camera ở trên đỉnh của điều khiển camera. Hay Nhấp popup Select Camera và chọn Face Camera.
Để chuyển sang Hand Camera :
- Nhấp biểu tượng camera Left hay Right Hand, hay nhấp popup Select Camera và chọn Right hay Left Hand Camera.
Để trình bày nhân vật hiện hành :
- Nhấp popup Select Camera và chọn Main Camera hay Posing Camera.
-
21-11-2002 09:58 #4
Hoan hô các chiến hữu !!! Tutor hay quá !!!

-
21-11-2002 19:36 #5
Hết sảy,Shin à,shin hay lắm.....
-
22-11-2002 02:48 #6
 Mod: 3D World
Mod: 3D World
- Tham gia
- 27-10-2002
- Location
- HCM
- Bài viết
- 365
- Like
- 0
- Thanked 1 Time in 1 Post
Uih, cám ơn mọi người đã ủng hộ ! Đây là phần tiếp theo :
Flyaround view
Trong Flyaround View, Poser đặt một camera trên một đường rãnh ảo phía trên và phía xa tâm của studio. Vì vậy, camera xoay quanh toàn bộ studio, trình chiếu tất cả vật thể nằm trong khung nhìn của nó trong nhiều góc độ. Đây là một phương pháp tuyệt vời để thấy tư thế nhân vật trong không gian 3D.
Để kích hoạt Flyaround View :
- Nhấp biểu tượng Flyaround View. Hay nhấp Popup Select Camera và chọn Flyaround View.
Lưu vị trí camera :
Bạn có thể nhanh chóng di chuyển giữa các khung nhìn của studio bằng cách lưu những khung nhìn thường dùng trong điểm nhớ Camera Memory. Thật dễ dàng để gọi lại một khung nhìn chỉ bằng một cái nhấp chuột.
Để lưu một vị trí camera :
1. Định vị camera theo ý muốn
2. Nhấp popup Memory dot và chọn Camera dots.
3. Nhấp một điểm lưu trống
Xem trước nhân vật của bạn :
Document Display Style định rõ cách thể hiện của một nhân vật được hiển thị trong cửa sổ document. Những cách hiển thị khác nhau được dành cho những mục đích khác nhau. Một số để tiết kiệm bộ nhớ, trong khi số khác có thể sử dụng để định vị dễ dàng hơn.
Để chọn một kiểu hiển thị :
- Nhấp một trong những biểu tượng style trong điều khiển Display Style, hay chọn menu Display >Document Stle > kiểu trình bày bạn muốn.
Sẵn có những kiểu trình bày sau :
Silhouette : hiển thị nhân vật chỉ với hình cắt khỏi nền.
Outline : hiển thị các đường viền của nhân vật.
WireFrame : hiển thị nhân vật và vật thể dưới dạng lưới
Hidden Line : hiển thị nhân vật và vật thể dưới dạng lưới nhưng phần lưới bị khuất không hiển thị.
Lite Wireframe : hiển thị nhân vật và vật thể dưới dạng lưới màu, màu dây lưới tương ứng với màu của surface material.
Flat Shaded : hiển thị nhân vật và vật thể với bề mặt màu, nơi mặt lưới xuất hiện rõ ràng.
Flat Line : hiển thị nhân vật và vật thể như Flat Shaded, nhưng có thêm lưới đen.
Cartoon : hiển thị nhân vật theo kiểu vẽ tay
Cartoon x/Line : hiển thị nhân vật kiểu vẽ tay với viền đen.
Smooth Shaded : hiển thị nhân vật và vật thể với bề mặt trơn nhẵn liền lạc.
Smooth Lined : như Smooth Shaded nhưng có thêm lưới đen.
Texture Shaded : hiển thị nhân vật và vật thể sử dụng vật liệu áp.
Tất cả các kiểu ngoại trừ Silhouette, Outline, Wireframe, và Hidden Line đều chịu ảnh hưởng của sự thay đổi ánh sáng. Bạn có thể áp đặt kiểu hiển thị cho một nhân vật, toàn bộ document, hay một phần cơ thể riêng biệt.
Những kiểu khác nhau có thể tiết kiệm thời gian Redraw và giúp bạn cách ly từng phần cơ thể khi đang làm việc. Cartoon w/Line, Flat Lined, và Smooth Lined chậm hơn những kiểu cùng dạng nhưng không có viền.
Để áp đặt một kiểu hiển thị lên toàn bộ document :
- Nhấp popup bên cạnh biểu tượng Display Style và chọn Document Styles.
Để áp đặt một kiểu hiển thị lên toàn bộ nhân vật :
- Nhấp popup bên cạnh biểu tượng Display Style và chọn Figure Styles.
Để áp đặt một kiểu hiển thị lên một yếu tố :
- Nhấp popup bên cạnh biểu tượng Display Style và chọn Element Styles.
Khi bạn chọn Figure hay Element Style, một điều khiển style mới - một mũi tên lên - xuất hiện. Với điều khiển này, bạn có thể nhanh chóng đặt lại element với kiểu trình bày khác với nhân vật, hay nhân vật khác với toàn bộ document. Ví dụ, chọn một bàn tay, sau đó nhấn mũi tên lên.
Thuộc tính nhân vật :
Bạn có thể điều khiển một vài tùy chọn thuộc tính cho nhân vật trong hộp thoại Figure Properties.
Để thay đổi tùy chọn thuộc tính cho một nhân vật :
1. Nhấp menu Figure bên dưới cửa sổ document và chọn nhân vật bạn muốn làm việc
2. Chọn toàn bộ nhân vật bằng cách chọn Body từ popup Current Element
3. Cho menu Pbject > Properties.
- Hộp thoại Properties xuất hiện :
- Những tùy chọn trong hộp thoại Figure Prperties gồm
o Tên : thay đổi tên nhân vật. Đặt cho nhân vật của bạn một cái tên mô tả sẽ làm việc định vị nó dễ dàng hơn trong popup Current Figure, bảng Animation, và Hierarchy Editor.
o Visible : bật tắt sự hiện diện hay tàng hình. Sự ẩn/hiện này chung cho toàn file. Trong một hoạt cảnh bạn không thể làm nhân vật hiện trong frame này, nhưng biết mất trong khung khác.
Element Properties
Bạn có thể điều khiển một số tùy chọn thuộc tính cho bộ phận cơ thể trpong hộp thoại Element Properties. Bạn có thể đổi tên, ẩn hiện chúng, và điều khiển chúng có đổ bóng hay không.
Để thay đổi tùy chọn thuộc tính cho một bộ phận cơ thể
1. Nhấp menu Figure bên dưới cửa sổ document và chọn nhân vật bạn muốn làm việc
2. Chọn một bộ phận cơ thể từ Current Element
3. Chọn menu Object >Properties.
4. Thiết lập bất kỳ tuỳ chọn thuộc tính nào trong hộp thoại Element Properties :
o Name : đổi tên bộ phận
o Visible : bật tắt sự hiện diện của bộ phận. Trong một hoạt cảnh bạn không thể làm một bộ phận visible trong một khung, nhưng invisible trong một khung khác.
o Cast shadow : bật tắt đổ bóng
o Bend : bật tắt khả năng uống cong của bộ phận.
o Add morph target : thêm một đích biến dạng cho bộ phận.
5. Nhấp OK đóng hộp thoại
Sử dụng công cụ Editing
Poser tích hợp một số công cụ Editing cho việc điều khiển nhân vật, vật thể, ánh sáng và camera.
Để thay đổi hướng của thanh công cụ Editing :
- Alt-nhấp thanh công cụ Editing. Hướng sẽ chuyển giữa ngang và dọc
Công cụ Edit được thảo luận xuyên suốt sách này.
Chọn bộ phận cơ thể
Trước khi chỉnh thế một nhân vật, bạn cần phải biết cách chọn bộ phận của nhân vật bạn muốn di chuyển. Bạn có thể chọn một bộ phận cơ thể với công cụ Edit hay từ popup Current Element bên dưới cửa sổ Document
Bộ phận cơ thể sẽ điểm sáng khi bạn di chuyển con trỏ qua chúng.
Để chọn một bộ phận cơ thể bằng công cụ Edit :
1. Chọn một trong các công cụ Edit
2. Nhấp vào mộT bộ phận cơ thể điểm sáng trong cửa sổ document và tên xuất hiện trong popup Current Element
Để chọn một bộ phận cơ thể bằng menu :
- Nhấp popup Current Element bên dưới cửa sổ document và chọn bộ phận cơ thể bạn muốn từ menu.
Đặt nhân vật vào hình nền
Ở mọi thời điểm, bạn có thể đặt một ảnh của nhân vật vào nền studio. Khi bạn chọn lệnh này, khung nhìn hiện tại của nhân vật trở thành hình nền.
Hìn sơ qua, bạn có thể không thấy được kết quả khi thực thi lệnh này. Vì chính nhân vật đã che mất phần ảnh nền. Tuy nhiên , mọi thay đổi mà bạn thực hiện, như chuyển động nhân vật hay camera - sẽ để lộ ra hình nền.
Để đặt ảnh nhân vật vào hình nền studio
1. Chọn menu Display > Paste onto Background
2. Ảnh nhân vật đã dán vào nền studio
Để xóa một hình nền :
- Chọn menu Display > Clear Background Picture
Ẩn nhân vật
Ẩn một nhân vật làm cho nó tạm thời biến ất khỏi studio Poser. Tính năng này rất hữu ích khi bạn có hai nhân vật gần nhau, và một cứ cản đường khi bạn muốn chọn nhân vật kia.
Để ẩn một nhân vật :
1. Nhấp popup Current Element và chọn Body.
2. Chọn menu Object > Properties. Hộp thoại Figure Properties xuất hiện
3. Tắt tuỳ chọn Visible
Để ẩn một nhân vật khi bạn có hai hay nhiều nhân vật hơn :
1. Nhấp popup Figure và chọn nhân vật bạn muốn ẩn
2. Chọn menu Figure > Hide Figure
Lệnh này chỉ khả mở khi bạn có nhiều hơn một nhân vật trong studio
Để hiện ra một nhân vật :
Chọn menu Figure > Show all Figure
Hiển thị Guides
Poser cung cấp một số công cụ trợ giúp định hướng trong chỉnh thế nhân vật. Guides giúp bạn có một phối cảnh riêng biệt dễ dàng hơn. Guides Poser gồm một nền đất, đường chân trời, đường vanishing, quan hệ hông - vai, và độ dài đầu.
Để hiện một guide
- Chọn menu Display > Guides và chọn Guide bạn muốn
Để ẩn một guide
- Chọn menu Display > Guides lần nữa và bỏ chọn guide.
Nền đất - Ground plane
Nền đất là phương tiện cơ bản cho phối cảnh camera trong studio. Khi bạn xoay camera nền đất giúp bạn suy ra vị trí hiện tại của camera. Kiểu hiển thị của nền đất có thể tương tự với document hay nhân vật, hay nó có thể có kiểu hiển thị riêng. Sử dụng kiểu Wireframe, nền đất là một lưới. Sử dụng Flat Shaded, nền đất là một mảng màu. Khi xoay hay di chuyển, nền đất hiển thị kiểu Wireframe.
Head Lengths
Head length giúp xác định chiều cao nhanh chóng, bạn có thể muốn sử dụng nó khi chỉnh thế.
Horizon Line
Horizon Line cung cấp tham chiếu đến đường chân trời của studio. Khi bạn sử dụng điều khiển trục x,y, z để di chuyển camera, bạn có thể thấy mình đã đi bao xa bằng cách nhìn đường chân trời.
Đường chân trời đặt biệt hữu ích để tạo phối cảnh giữa 2 nhân vật khi một nhân vật ở xa. Sắp xếp nhân vật cùng một mối quan hệ với đường chân trời. Ví dụ, nếu đường chân trời ngang với tâm của ngực nhân vật trước, sắp xếp khoảng cách nhân vật sao cho đường chân trời ngang với ngực nó ở cùng vị trí. Sự sắp xếp này tạo cảm giác tất cả nhân vật đều đặt chân lên nền.
Hip-Shoulder Relationship
Quan hệ giữa ngực và vai trình bày sự sắp xếp giữa phần trên và dưới nhân vật. Guide này giúp bạn thấy cạnh, uốn và xoay trong hông, bụng, và ngực. Để thấy một mặt khác, xoay camera theo góc nhìn khác.
Đường Vanishing
Vanishing line là một kỹ thuật mỹ thuật để nhận được góc phối cảnh thực. Trong Poser, đường guide vanishing cung cấp tham chiếu tia phối cảnh. Vanishing line rất hữu ích khi phù hợp hóa góc nhìn nhân vật với phối cảnh hình nền.
Phục hồi thao tác
Bạn có thể khôi phục hiệu quả của lệnh trước bằng lệnh Undo
Để hủy một thao tác :
- Chọn menu Edit > Undo hay, nhấn Ctrl + Z
Ghi chú : không phải tất cả các lệnh đều có thể Undo.
Phục hồi thiết lập mặc định
Bạn có thể phục hồi thiết lập mặc định cho một bộ phận cơ thể, nhân vật, ánh sáng, camera. Phục hồi ánh sáng sẽ đặt lại màu và vị trí của chúng. Phục hồi camera hiện hành sẽ đặt lại độ phóng scale, vị trí và độ dài tiêu cự. Restoring All sẽ đặt lại tất cả nhân vật, camera và ánh sáng.
Để phục hồi một vật thể về thiết lập mặc định:
1. Chân biểu tượng từ cửa sổ document hay của popup Current Element
2. Chọn menu Edit > Restore > biểu tượng bạn muốn phục hồi
Thay đổi mặc định
Poser sử dụng thiết lập mặc định để thiết lập một document mới. Khi bạn làm việc, bạn có thể muốn giữ một vị trí mà mình thích hơn vị trí mặc định.
Để thay đổi những thiết lập mặc định của Poser
- Chọn menu Edit > Memorize > yếu tố bạn muốn ghi lại. Thiết lập mới chỉ tác dụng lên file hiện hành.
In ấn
Lệnh in gửi nội dung của cửa sổ document đến máy in bạn đã chọn. Khi in, Poser luôn luôn in khổ trọn giấy.
Ghi chú : khi trong dạng trình bày khung dây Wireframe với một nền đen, Poser tự động đảo màu để ngăn việc in một nền đen lớn.
Nhập và xuất
Nhập nội dung
Sử dụng lệnh nhập để đem nền đất của file khác vào tài liệu hiện hành. Bạn có thể nhập nhân vật, khối, nền, vật liệu áp như texture và bump map, âm thanh, và hoạt cảnh.
Các dạng file có thể nhập bao gồm PICT ( Macintosh ), TIF, JPEG, và BMP cho nền và vật liệu áp. Bạn có thể nhập tài liệu Poser đã save cho nhân vật và khối. Và bạn có thể nhập file Quicktime ( Macintosh ), MetaStream, VRML, và AVI ( Windows ) cho nền hoạt cảnh.
Bạn có thể nhập file khối hình học ở dạng DXF, BVH, 3DMF, Wavefront OBJ, 3D Studio ( Windows ) và Painter 3D ( Detailer ). Nếu bạn nhập một tài liệu Poser mà nó chứa nhiều hơn một nhân vật hay khối, Poser sẽ nhập tất cả chúng.
Để nhập một file :
1. Chọn menu File > Import> dạng file
2. Chọn file bạn muốn nhập trong hộp thoại kết quả.
Ghi chú : nếu bạn nhập một khối có texture, hãy đặt texture vào thư mục Poser /Runtime / Texture.
Xuất file :
Bạn có thể xuất nền đất của cửa sổ document thành một ảnh bất kỳ lúc nào, từ mọi kiểu hiển thị. Bạn có thể làm việc này để lưu hình khung dây của một nhân vật. Ảnh xuất sẽ bao gồm cả điểm sáng chọn bộ phận cơ thể trên nhân vật và mọi đường guides đang bật. Nếu bạn không muốn xuất chúng, bỏ chọn nhân vật và ẩn đường guide đi trước khi xuất.
Bạn có thể xuất nội dung hình học của một tập tin Poser ra dạng file khác, để bạn có thể dùng trong chương trình hoạt hoá 3D khác. Các dạng thức khả chuyển là : OBJ, 3D Studio, Detailer, DXF, RIB, Wavefront, 3DMF, và VRML/H-Anim.
Để xuất một tập tin :
1. Chọn menu File > Export > dạng file
2. Một hộp thoại xuất hiện hỏi bạn muốn lưu khung đơn hay hoạt cảnh đa khung.
a. Nếu bạn chọn tùy chọn khung đơn, khung hiện hành sẽ được xuất.
b. Nếu bạn chọn hoạt cảnh đa khung, bạn có thể định rõ một đoạn khung dùng để xuất.
Chọn một trong hai tuỳ chọn trên rồi nhấp OK
3. Trong danh sách Hierarchy Editor xuất hiện, bỏ chọn những biểu tượng bạn không muốn kèm theo tập tin xuất, rồi nhấp OK.
4. Trong hộp thoại Export vừa xuất hiện, định tên và vị trí cho file rồi nhấp Save.
Ghi chú : để cập nhật plugin file format, hãy vào trang web của Poser : http://www.metacreations.com
Lưu và đóng
Để lưu một file Poser :
1. Chọn menu File > Save. Hộp thoại Save xuất hiện
2. Chọn một tên và vị trí cho file và nhấn Save
Để lưu file dưới tên khác :
1. Chọn menu File > Save As. Hộp thoại Save As xuất hiện
2. Chọn một tên và vị trí cho file và nhấn Save
Để đóng ứng dụng :
- Chọn menu File > Exit
-
22-11-2002 02:52 #7
 Mod: 3D World
Mod: 3D World
- Tham gia
- 27-10-2002
- Location
- HCM
- Bài viết
- 365
- Like
- 0
- Thanked 1 Time in 1 Post
Lưu ý : Poser 4 vốn bản quyền của Meta Creation và đã bán cho Curious Labs, nên khi bạn lấy Plugin từ metacreations.com sẽ được cho link sang Curious Labs, tốt nhất là bạn cứ vào thẳng offical site của nó :
http://www.curiouslabs.com
-
23-11-2002 03:01 #8
 Mod: 3D World
Mod: 3D World
- Tham gia
- 27-10-2002
- Location
- HCM
- Bài viết
- 365
- Like
- 0
- Thanked 1 Time in 1 Post
Chương 3
Bài tập hướng dẫn
Chào mừng bạn đến với chương bài tập hướng dẫn Poser 4. Bài hướng dẫn này được thiết kế để giới thiệu tất cả những tính năng và chức năng chủ yếu trong Poser. Mục đính chính của nó là để dạy cho bạn những kỹ thuật cần biết để tạo một tư thế và hoạt cảnh giống thực.
Chương hướng dẫn này được chia làm 2 phần :
- Căn bản bao gồm những hướng dẫn cơ bản giúp bạn làm quen với Poser
- Nâng cao dẫn bạn xuyên qua việc hoạt hoá và hiệu chỉnh nhân vật
Căn bản
Phần bài tập tiếp theo dưới đây được xây dựng để giúp bạn học những thao tác cơ bản trong Poser 4. Chúng bao gồm những chủ đề như thiết lập không gian làm việc của bạn và làm việc với công cụ chỉnh thế.
Bài 1 : Thiết lập một không gian làm việc mặc định
Khi bạn mở Poser lần đầu tiên, bạn sẽ thấy các bảng và công cụ ở vị trí mặc định của nó. Bạn có thể thay đổi vị trí của chúng, dấu bớt các yếu tố, và lưu vị trí mới vào Preferred State. Sự sắp xếp mới sẽ xuất hiện lần sau khi bạn mở ứng dụng.
Nhân vật mặc định trong cửa sổ document là một nhân vật Poser 3. Bạn có thể xóa nhân vật này và đặt một nhân vật mới mặc định trong Preferred State.
Để xoá nhân vật mặc định
1. Chọn công cụ Rotation hay Translate Pull
2. Nhấn vào bộ phận bất kỳ của nhân vật trong cửa sổ document, bộ phận được chọn sẽ được viền đỏ
3. Nhấn phím Delete. Một hộp thoại sẽ hiện ra và yêu cầu bạn xác nhận lệnh xóa nhân vật
4. Ok
Bạn đã có một document trống
Để thiết lập một nhân vật mặc định mới:
1. Chọn menu Windows > Libraries. Bảng thư viện Library xuất hiện. Từ trên xuống dưới danh mục Library là : Figure (nhân vật), Poses (tư thế), Faces (mặt), Hair ( tóc ), Hands ( tay ), Props ( khối , Lights ( ánh sáng ) và Cameras
2. Nhấn nút Figure
3. Nhấn menu danh mục con và chọn People
4. Kéo thanh cuộng bên phải của bảng thư viện cho đến khi bạn thấy Casual Woman xuất hiện. Tất cả Nhân vật trong thư viện đều được xếp theo mẫu tự.
5. Nhấp Casual Female, rồi nhấp biểu tượng Add Figure dưới đáy của bảng thư viện
Giờ đây bạn có thể thấy một phụ nữ mặc đồ thường trong cửa sổ document
Để thêm tóc cho nhân vật
1. Di chuyển con trỏ lên đỉnh của thư viện. Bạn sẽ thấy rằng có một vài điểm tròn chạy dọc theo bên trái của bảng.
2. Di chuyển con trỏ qua mỗi điểm. Tựa đề sẽ thay đổi để cho bạn thấy những thư viện con có sẵn. Điểm Thư viện cho phép bạn thay đổi thư viện bằng cách nhấp vào điểm đúng. Nhấp một nút danh mục lớn sẽ giúp bạn quay lại nút danh mục chính.
3. Nhấp điểm sáng thứ tư từ trên xuống để mở thư viện tóc.
4. Cuộn xuống cho đến khi bạn thấy Female Fair 1. Ở đây, trong thư viện Figure, tất cả file được xếp theo thứ tự ABC
5. Nhấp lên Female Hair 1, rồi nhấp biểu tượng Change Figure ở đáy bảng thư viện
Nhân vật của bạn đã mọc tóc
Khi nhân vật của bạn đã được tải vào trong Poser, bạn có thể đặt nó thanh nhân vật mặc định để nó sẽ tải vào mỗi lúc bạn mở Poser hay tạo mội tài liệu mới. Bạn cũng có thể save mọi thay đổi của mình đối với vị trí của công cụ hay của cửa sổ document.
Để đặt nhân vật của bạn thành nhân vật mặc định
1. Chọn Edit > General Preferences. Hộp thoại Preferences xuất hiện
2. Kích hoạt tuỳ chọn Lauch to Preferred State trong phần Document Preferences của hộp thoại
3. Kích hoạt tuỳ chọn Use Previous State bên dưới phần Interface Preferences
4. Nhấn nút Set Preferred State. Nó sẽ lưu file hiện hành vào Preferences
5. OK
Poser sẽ tải nhanh hơn nếu bạn lưu một tài liệu trống vào Preferred State
Bài 2 : Làm việc với Camera
Bạn có thể truy cập camera trong Poser theo vài cách khác nhau. Phương thức khá dễ dùng nhưng cũng dễ bị bỏ qua là dùng phím tắt. Học một vài lệnh bàn phím có thể làm việc biễu diễn nhân vật dễ dàng hơn nhiều.
Có hai loại camera trong Poser : Conical và Isometric. Camera Conical ( như camera Main, Hand và Face ) được dùng giống như camera thế giới thực qua cách chiếu phối cảnh của chúng. Camera Isometric ( như From Top, From Left, vv.. ) không có phối cảnh. Khi bạn xem nhân vật bằng một camera Isometric, bạn không thể xoay quanh studio.
Mỗi camera có tâm riêng của chúng, nó đặt tâm và xoay quanh một vật thể. Ví dụ, camera Right Hand xoay quanh bàn tay phải, và camera Facexoay quanh mặt. Cả hai đều trực tiếp hướng vào tâm cho đến khi bạn cố ý định hướng lại chúng.
Trong bài này bạn sẽ thám hiêm studio chỉnh thế bằng cách dùng nhiều camera.
Để xem nhân vật bằng camera Main :
1. Nhấn tổ hợp Crtl + M. Khung nhìn sẽ chuyển sang Main camera.
2. Di chuyển con trỏ qua Trackball trong bảng điều khiển camera
3. Kéo từ trái sang phải qua Trackball. Rồi kéo nó từ phải qua trái
Bạn sẽ thấy tâm Main Camera nằm ở giữa studio. Bạn có thể thay đổi điểm này bằng cách liên kết nó vào một vật thể trong studio
Để liên kết một camera vào một vật thể
1. Chắc rằng Main camera là vật thể đang được chọn
Kiểm tra mune Current Element bên dưới cửa sổ document. Bạn có thể để Figure 1 và Main Camera. Nếu không, nhấp menu và chọn Main Camera
2. Chọn menu Object > Point At. Hộp thoại Choose Actor xuất hiện. Hộp thoại trình bày một danh sách trực quan của tất cả vật thể trong cảnh của bạn. Cuộn xuống cho đến Head element
3. Nhấp Head trong danh sách và chọn OK. Main camera bây giờ đã chiếu vào Head. Bây giờ đĩa Thông số mang tên Point At xuất hiện trên đỉnh danh sách đĩa.
4. Di chuột qua công cụ Move X và Y trong bảng camera và kéo xuống cho đến khi camera di chuyển ra phía sau nhân vật. Cho dù bạn di chuyển camera đến đâu, cái đầu vẫn nằm trong tầm nhìn. Với Point At camera luôn nhìn vào vật thể, mà không thay đổi vị trí của nó.
Bằng cách thay đổi parent của camera, bạn có thể tự động di chuyển camera mỗi khi bạn di chuyển nhân vật. Để thay đổi parent của camera :
1. Chọn menu Object > Change Parent. Hộp thoại Choose Parent xuất hiện
2. Chọn Body từ danh sách
3. OK
4. Nhấn Ctrl - T để chuyển sang Top Camera
5. Nhấn công cụ chuyển
6. Chọn Figure ring xung quanh Body và chuyển nó bất cứ đâu trong cửa sổ document. Đừng nhấn trực tiếp vào co thể nếu không bạn sẽ thay đổi tư thế
7. Nhấn Ctrl - M để chuyển về Camera. Hãy xem Main camera vẫn như cũ. Vì camera đi theo Body khi bạn thay đổi vị trí của nó. Hãy thử di chuyển Body bằng cách dùng camera khác rồi quay về Main camera. Nó vẫn giữ vị trí cũ.
Để xem nhân vật bằng Face camera :
1. Nhấn Ctrl - (=) để chuyển sang camera Face
2. Kéo Trackball qua trái
Hãy xem Face camera luôn chiếu vào nhân vật được chọn, dù bạn đã mang nhân vật đi đâu. Face camera là một ý tưởng để làm hoạt cảnh mà tâm là một nhân vật đơn.
Để xem nhân vật bằng camera Top :
1. Ctrl - T chuyển sang Top camera
Camera Top giống như Left, Right, và Front camera là Camera chiếu thẳng trục, nghĩa là nó không thể phối cảnh. Nó được thiết kế đặt biệt cho việc hiển thị tư thế hơn là render tư thế. Camera này rất hữu dụng cho việc sắp xếp nhân vật, tạo hoạt cảnh, và định vị nhân vật và ánh sáng bạn bị lạc mất trong studio.
Hãy chỉnh Đĩa thông số Scale của Top camera lên 400% để có tầm nhìn rộng hơn về studio Poser 4.
Ghi chú về độ dài tiêu cự
Camera mặc định Poser được đặt ở 25mm và có tất cả thuộc tính của ống kinh góc độ rộng 25mm của thế giới thực. Bạn có thể thử nghiệm với tiêu cự khác như 50mm, tương đương với mắt người và 100mm, thấu kính chung của máy ảnh chân dung.
Mỗi khi bạn thay đổi độ dài tiêu cự, Scale cũng thiết lập lại. Scaling xuống từ 100% đến 12% để phóng to, trong khi 100% đến 1000% để thu nhỏ.
-
25-11-2002 02:10 #9
 Mod: 3D World
Mod: 3D World
- Tham gia
- 27-10-2002
- Location
- HCM
- Bài viết
- 365
- Like
- 0
- Thanked 1 Time in 1 Post
Bài 3 : Tracking Mode
Một chế độ Tracking xác định cách nhân vật xuất hiện khi bạn di chuyển nó. Fast tracking mode hiển thị nhân vật nhân vật ở dạng hộp trong suốt quá trình chuyển động. Full Tracking hiển thị nhân vật render hoàn toàn trong quá trình chuyển động.
Chế độ Tracking giúp bạn vượt qua giới hạn của khả năng xử lý của máy tính khi bạn chỉnh thế. Máy nhan có thể hiển thị chế độ tracking tốt hơn, trong khi máy chậm hơn thì thích hợp với chế độ ít phức tạp hơn.
Bài này sẽ chỉ bạn cách chọn một chế tracking :
Để thiết lập một chế độ tracking :
1. Nhấp một trong các biểu tượng Tracking nằm bên trên phải của cửa sổ document. Từ trên xuống dưới chúng là : Box Tracking, Fast tracking, và Full Tracking.
2. Nhấp một trong các biểu tượng và thay đổi tư thế nhân vật. Quan sát hiệu ứng của các chế độ đối chiếu với thời gian.
3. Dùng chế độ không làm tốc độ thực thi của máy bạn chậm đi
Bài 4 : Document Display Style
Kiểu hiển thị document trong Poser được thiết kế đặc biệt cho họa sĩ, hoạt cảnh viên. Trong bài này bạn sẽ khám phá những kiểu hiển thị khác nhau bằng cách áp chúng vào nhân vật của mình.
Để áp kiểu Silhouette :
1. Chọn File menu > New
2. Nhấn Ctrl - Shift - X để chuyển sang Fast tracking
3. Ctrl -1 để chuyển sang kiểu Silhouette
4. Ctrl - Alt - R để khử rìa thô cho document.
Kiểu Silhouette rất hữu ích để làm mặt nạ cho nhân vật xuất, để sử dụng cho những chương trình như Metacreations Painter
Để chuyển sang Outline Style
- Nhấn Ctrl -2 để chuyển sang Outline Style. Đây là kiểu hiển thị nhanh nhất. Bạn có thể chỉnh thế nhân vật trong khi vẫn giữ khung nhìn của bạn trong vị trí chính xác của mỗi phần trong cửa sổ document. Nó là kiểu hiển thị dùng ít tài nguyên hệ thống nhất.
Để chuyển sang Wireframe style :
- Nhấn Ctrl - 3 để chuyển. Chế độ Wireframe cho phép bạn nhìn chuyển động nhân vật ở dạng một lưới. Cho người dùng chuyên nghiệp, nó là công cụ tuyệt vời để xem Đích biến dạng và Joint (khớp) Parameters tương tác nhau, đặc biệt cho những nhân vật tự tạo
Để chuyển sang Hidden Line style :
- Nhất Ctrl-4 để chuyển. Hidden line chỉ hiển thị phần lưới hướng về camera. Dùng nó để xem một cách bao quát của chuyển động lưới.
Để chuyển sang kiểu Lit Wireframe :
- Nhấn Ctrl-5 để chuyển. Lit Wireframe tô màu cho lưới dựa trên màu của vật liệu áp
Để chuyển sang kiểu Flat Shaded
- Nhấn Ctrl-6 để chuyển. Flat Shaded hiển thị tất cả các mặt của lưới trong một dạng render. Kiểu này nhanh hơn Smooth Shaded một chút.
Để chuyển sang kiểu Smooth Shaded
- Nhấn Ctrl -8 để chuyển sang. Đay là kiểu hiểu thị mặc định của Poser cho phép bạng xem mặt lưới trơn và có màu. Nó là kiểu hiển thị hiệu quả cho mọi ứng dụng.
Để áp kiểu Texture Shaded
- Nhấn Ctrl-9 để chuyển. Kiểu này cho phép bạn xem trước nhân vật đã được áp vật liệu.
Để áp kiểu Lined :
- Chọn menu Display > Document Style > Flat Lined or Smooth Lined. Những kiểu này tạo ra hình ảnh color shaded của vật thể với một khing lưới phủ lên bề mặt. Với khả năng hiển thị lưới, kiểu này có thể hữu ích cho người dùng cao cấp tạo texture map tùy chọn cho vật thể của họ.
Để áp kiểu Cartoon
- Chọn menu Display >Document Style > Cartoon W/Line hay Cartoon. Những kiểu này được thiết kế cho họa sĩ. Kiểu Cartoon mới giúp việc tạo khung nạ phức tạp dễ dàng hơn trong Metacreations Painter hay Photoshop.
Làm việc với ánh sáng
Ánh sáng là một trong những phần cần thiết nhưng ít được hiểu nhất của mọi chương trình 3D. Vì chúng thường khó sử dụng. Giải pháp của Poser là một bảng điều khiển Ánh sáng cho phép bạn thao tác ánh sáng trực tiếp. Có 2 kiểu ánh sáng trong Poser : Infinitive và Spot. Để sử dụng chúng hiệu quả, trước tiên bạn cần hiểu sự khác biệt giữa hai loại này. Ánh sáng Infinitive soi sáng một phía của mọi vật trong cảnh tương tự như ánh sáng mặt trời. Spot light chiếu vào một hướng đơn và rọi sáng mọi thứ nằm trong vùng nón mà nó tạo ra. Poser dùng Infinitive theo mặc định
Bài 1 : Sử dụng điều khiển Ánh sáng
Bạn sẽ bắt đầu bài này bằng cách xóa hai trong 3 ánh sáng mặc định trong cảnh của Poser và họ cách điều khiển.
Để sử dụng bộ Điều khiển ánh sáng
1. Trên bảng Điều khiển Ánh sáng, chọn chòm sáng bạn muốn xoá
2. Nhấn biểu tượng Delete Light. Ánh sáng được chọn bị xóa mất
3. Chọn chòm sáng khác và lập lại bước 2
4. Chọn chòm sáng còn lại
5. Kéo lướt qua điều khiển từ trái qua phải. Hãy chú ý cách Light Indicator quay quanh nhân vật. Mũi tên của Indicator chỉ hướng ánh sáng từ đâu đến.
Thanh trượt Light Intensity trên điều khiển Light có gia 1trị từ 0% đến 100%. Nó làm việc như một điều khiển brightness, hay núm vặn sáng của đèn. Đểm giữa thanh trượt là 75%. Đĩa quay thông số cũng cho phép bạn điều khiển một số thuộc tính của ánh sáng. Xem bài “Thuộc tính ánh sáng” để biết thêm chi tiết.
Ghi chú : bạn có thể dùng công cụ Rotate để thao tác Light Indicator trực tiếp trong cửa sổ document.
Tiếp theo bạn sẽ thêm một spotlight vào studio. Để thêm một spotlight :
1. Nhấn biểu tượng Create Light
2. Một chòm ánh sáng mới xuất hiện trên điều khiển Light
3. Kéo chòm sáng mới để định vị nó ở khoảng giữa phía trước. Nó sẽ làm ánh sáng chiếu vào phía trước nhân vật
4. Đặt Light Intensity khoảng 75%, hay ở giữa thanh trượt
5. Nhấn biểu tượng Light Properties. Hộp thoại Light Properties xuất hiện
6. Bật tùy chọn Spotlight. Bây giờ bạn đã có một spotlight mới, bạn có thể điều khiển cách chiếu sáng của nó bằng cách áp dụng tính năng Point At lên nó
Để áp phương thức Point At lên một ánh sáng
1. Chắc rằng ánh sáng của bạn đang được chọn
2. Chọn menu Object > Point At. Hộp thoại Choose Actor xuất hiện
3. Chọn Head từ danh sách Select a Scene Element
4. Quay đĩa thông số yTrans đến khoảng giữa 0.900 và 1.000
5. Quay đĩa zTrans -1.0. Spotlight Indicator di chuyển từ phía sau camera đến phía sau nhân vật. Hãy chú ý là nó luôn chiếu vào Head.
6. Hiệu chỉnh giá trị của các đĩa thông số x,y hay zRotate. Bạn sẽ nhận ra rằng Spotlight không xoay theo kiểu của Infinite Light. Infinite Light xoay quanh tâm studio còn Spot Light xoay quanh tâm của vật nó chiếu sáng
-
26-11-2002 03:19 #10
 Mod: 3D World
Mod: 3D World
- Tham gia
- 27-10-2002
- Location
- HCM
- Bài viết
- 365
- Like
- 0
- Thanked 1 Time in 1 Post
Sử dụng công cụ Poser
Bài trong phần này dạy bạn cách làm việc với hầu hết những công cụ chỉnh thế thông dụng và đĩa thông số.
Bài 1 : Đĩa thông số
Cách đơn giản để chỉnh thế nhân vật là bằng cách chọn từng phần cơ thể riêng biệt, sau đó quay đĩa thông số để di chuyển nó đến vị trí mong muốn.
Và cách nhanh hơn nữa để chỉnh thế là dùng bốn công cụ chỉnh thế chính trực tiếp lên nhân vật trong cửa sổ document. Tuy nhiên, phương thức này đòi hỏi nhiều bài tập thực hành.
Bài này hướng dẫn bạn đi qua các bước chỉnh thế bằng đĩa thông số.
Để chỉnh thế bằng cách nhập giá trị số
1. Nhấn công cụ Translate/Pull
2. Chọn Right Shoulder yếu tố cửa sổ document. Một loạt các đĩa thông số hiện ra
3. Nhấn vào giá trị của đĩa Bend
4. Nhập 80 vào ô vừa hiện ra
Toàn bộ tay trái bây giờ đã ở bên cạnh nhân vật
Để chỉnh thế bằng đĩa
1. Chọn Left Shoulder
2. Chọn đĩa Bend
3. Kéo đĩa từ phải sang trái đến khi giá trị chỉ ngay hay gần bằng -80
Tay trái bây giờ cũng duỗi xuống bên cạnh nhân vật. Lưu ý là đối với vai trái, giá trị bẻ xuống là âm, cho vai phải thì giá trị là dương. Đây là quy định chung khi làm việc với nhân vật; trái âm và phải dương. Hãy thử điều này với đĩa Front- Back trên cả hai vai.
Bài 2 : Công cụ Rotate
Công cụ xoay thực sự là công cụ hữu ích nhất cho việc thao tác trực tiếplên nhân vật. Không giống công cụ Translate, nó chỉ tác động lên từng phần cơ thể riêng biệt được chọn.
Ghi chú : chuyển nhanh giữa các camera giúp việc chỉnh thế dễ dàng hơn
Trong bài này bạn sẽ dùng công cụ Translate lên Forearms
Để chỉnh thế bằng công cụ Rotate
1. Trước tiên, bật sang camera From Left bằng cách nhấn Ctrl - ( . Nó giúp việc xoay dễ dàng hơn. Bây giờ bạn đang thấy nhân vật từ bên phải
. Nó giúp việc xoay dễ dàng hơn. Bây giờ bạn đang thấy nhân vật từ bên phải
2. Nhấn công cụ Rotate
3. Trong cửa sổ document, chọn Right Forearm.
4. Đặt con trõ ngay trên cẳng tay được chọn và kéo qua phải cho đến khi nó chuyển ra phía trước nhân vật
5. Nhấn Ctrl-(‘) để chuyển sang camera From Right. Bây giờ bạn thấy bên trái nhân vật
6. Chọn Left Forearm với công cụ Rotate
7. Đặt con trỏ bên dưới nhân vật và kéo qua trái. Cẳng tay bẻ lên
8. Đặt con trỏ từ bên trái nhân vật và kéo lên. Cẳng tay sẽ di chuyển theo. Bây giờ bạn đã sử dụng hai phương thức làm việc với công cụ Rotate. Bạn có thể dùng nó trực tiếp trên bộ phận được chọn, hay bạn có thể kéo công cụ ngang qua không gian làm việc và bộ phận đó sẽ di chuyển theo. Đây là tính chất chung của bốn công cụ chỉnh thế chính : Rotate, Twist, Translate/Pull và Translate In/Out.
Bài 3 : Công cụ Twist
Công cụ Twist làm việc như tên gọi của nó, xoay bộ phận theo trục. Chỉ đơn giản chọn một bộ phận và kéo công cụ ngang qua màn hình. Đây là một công cụ cực kỳ hữu dụng cho việc tạo ra tư thế giống thực một cách nhanh chóng.
Sử dụng công cụ Twist
1. Trước tiên, nhấn Ctrl - M để chuyển sang Main Camera
2. Chọn công cụ Twist
3. Di chuyển con trỏ qua vòng tròn mờ bao quanh nhân vật. Khi bạn di chuyển qua nó, vòng tròn này sẽ trắng lên
4. Nhấp và giữ vòng tròn sáng đó; nó chuyển thành đỏ
5. Di chuyển chuột qua bên trái của cửa sổ document và qua bên phải cho đến khi bạn thấy nhân vật ở góc nhìn 1/3. Kiểm tra giá trị đĩa thông số yRotate. Nó khoảng 45o
6. Chọn Hips với công cụ Twist
7. Kéo sang trái cho đến khi nhân vật đối diện với camera một lần nữa
8. Chọn Neck và kéo sang trái. Đĩa Twist sẽ khoảng -16o
9. Chọn Head và kéo sang trái. Đĩa Twist cũng ở khoảng 16o
Bài 4 : Công cụ Translate và Chain Break
Công cụ Translate/Pull, In/Out và Chain Break là một trong những công cụ chỉnh thế trực tiếp tốt nhất sẵn có cho bạn. Sử dụng kết hợp, chúng có thể phát sinh mọi tư thế. Một khi bạn có tư thế, bạn có thể tinh chỉnh bằng đĩa thông số. Trong bài này, bạn sẽ nghiên cứu cách chỉnh thế chỉ bằng ba công cụ đó.
Để chỉnh thế bằng công cụ Translate/Pull :
1. Trước tiên, save tất cả mọi thứ để giữ lại bài tập trước, và tạo một document mới ( menu File > New )
2. Chọn công cụ Translate/Pull
3. Trong cửa sổ document, chọn Hip
4. Kéo lên để nhấc nhân vật lên
Hãy chú ý bàn chân bắt đầu chỉ xuống cho đến khhi nhân vật hoàn toàn ở trên không. Điều này là bởi IK ( chuyển động nghịch ) được áp vào chân. Cơ bản, thiết lập IK phụ thuộc giữa các bộ phận của một nhân vật để mô phỏng những chuyển động thực hơn. Trong trường hợp này, mỗi bộ phận của chân phụ thuộc vào bộ phận khác để xác định chuyển động. Ví dụ, khi đùi di chuyển, cẳng chân sẽ đi theo. Bạn có thể bật/tắt IK phụ thuộc vào ý muốn. Xem bài Chuyển động nghịch cho thông tin chi tiết về IK
5. Với Hip đang được chọn, kéo nhân vật thấp xuống để ngón chân nó chạm nền.
6. Chọn Right Forearm
7. Kéo cẳng tay qua phải, rồi lên xuống
Chú ý chuyển động này tác động nhiều hơn là chỉ cho cẳng tay. Bạn đang kéo toàn bộ cơ thể nhân vật xuống bụng. Bạn sẽ thấy điều gì tạo ra phương thức này khi chọn công cụ Chain Break.
Công cụ Chain Break cho phép bạn ấn định các điểm gỡ mắc xích cho nhân vật. Chain Break hướng dẫn công cụ Translate tác động nhân vật đến đâu. Bạn sẽ thấy một chain break trên Hip, và một trên Head. Vì Hip là bộ phận gốc của nhân vật, bạn không thể xóa ChainBreak khỏi điểm đó. Tuy nhiên bạn có thể xóa bỏ Chain Break trên đầu.
Kế tiếp bạn sẽ biết cách đặt một ChainBreak
Để đặt một Chain Break :
1. Chọn Công cụ Chain Break. Một biểu tượng Chain Break xuất hiện qua mỗi điểm Chain Break trong nhân vật
2. Nhấn vào mỗi khớp chân để đặt một Chain Break
3. Nhấn mỗi Thigh để đặt hai Chain Break mới
Bạn sẽ thấy là bạn có thể đặt Chain Break lên cả hai collar nhưng không đặt lên đùi, vì IK đang bật.
4. Chọn menu Figure > use Inverse Kinematics > Left Leg rồi chọn tiếp Right Leg. IK tắt đi khi không có dấu kiểm kế bên biểu tượng menu
5. Giờ, hãy đặt một chain break vào chân
Tiếp theo, bạn sẽ khám phá cách sử dụng công cụ Translate In/Out
Để sử dụng công cụ Translate In/Out :
1. Nhấn vào công cụ Translate In/Out
2. Chọn bàn chân phải
3. Kéo lên. Bàn chân phải và chân di chuyển xa ra khỏi bạn
4. Chọn ngực
5. Kéo xuống. Nhân vật cúi xuống
6. Ctrl - Z để Undo lệnh vừa rồi
7. Chọn menu Figure > Use Inverse Kinematics > Left Arm rồi chọn Right Arm để bật IK đối với tay. IK bật khi một dấu kiểm xuất hiện kế bên biểu tượng menu. Khi bạn kích hoạt IK, mọi chain break bạn đặt vào tay đều bị xóa. IK trên Arms không tái động lên chain break Collar ( cổ ) mà bạn đã đặt trước đó.
8. Chọn Chest lại và kéo xuống. Với IK bật, Hand sẽ tự chống lại chuyển động khi bạn di chuyển một bộ phận cơ thể liền kề với chúng. Giống như là nó đang tựa chặt vào gi đó.
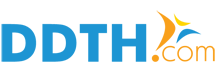



 Quote
Quote

Bookmarks